Win7之家( www.win7china.com):VHD功能使用 - 图解Windows 7 Native Boot全教程
Windows 7 也用了一段时间, 就Vista来说, Windows 7 确实速度快了很多, 有些新特性还是令用户感到非常方便的, 其中一项亮点就是Native boot了, 中文不知道怎么说, 其实很简单, 就是让用户使用实体机的硬件来启动VHD中的系统, 这个对于经常做测试或实验的用户是非常方便的, 我们再也不用来回Ghost系统了.
开始正题, 首先建立一个足以安装Windows 7的VHD, 建议10到15G左右, 据说一定要建立Fix模式的, 动态模式的我也没测试, 暂且为了保险相信一下传说, 步骤如下:
1. 打开Computer Management:
2. 选择Disk Management:
3. 选择建立VHD:
4. 创建一个10G的VHD:
5. 经过漫长的创建过程, 得到如下VHD:
接下来就要在这个VHD中安装Windows 7了, 我们这里使用VPC 2007来安装, 如下步骤:
6. 安装前先格式化一下这个盘, 首先打开CMD:
7. 输入Diskpart命令:
8. 然后输入: Select disk 1
这里我的VHD在Disk 1, 你可以按具体情况定
9. 然后使用: Create partition primary size=10000:
10. 使用VPC安装Windows 7:
11. 选择创建新VPC:
12. 将系统上的VHD取消加载:
13. 选择使用现有VHD:
14. 创建好如下:
然后打开该虚机来安装Windows 7, 这个过程不详细介绍了, 大家看图吧:
安装完成之后我们关闭VPC, 接下来就是重点了, 要将VHD加入到系统启动列表中.
15. 以管理员方式打开CMD:
16. 首先输入bcdedit来看看目前启动管理中的内容:
大家可以看到只有一个默认系统在列表中.
16. 将刚才安装好系统的VHD附加到现在系统中, 在Disk Management中选择附加VHD:
17. 附加好后状态如下:
18. 然后在Diskpart中为该盘设置一个盘符:
19. 回到cmd中输入bcdboot r:\windows /s c:
20. 再使用bcdedit来查看目前系统启动列表:
现在我们看到就有两个系统了, 一个在c盘一个在r盘, 然后我们重新启动计算机, 这里选择系统我就没法演示了.
下面是新系统启动完成的图:
好, 至此就完成了native boot.
文/Wilson Wu

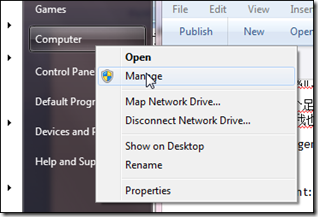
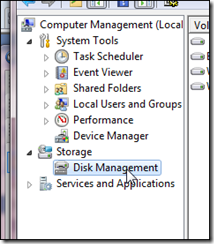

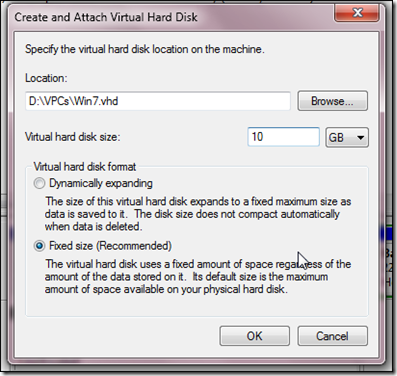

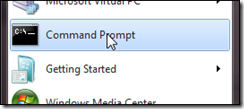
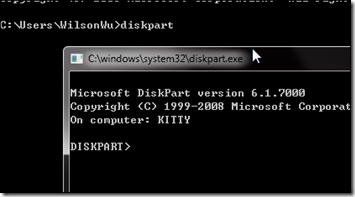
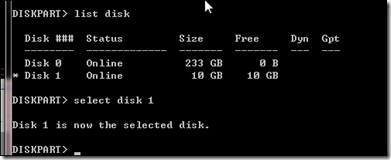
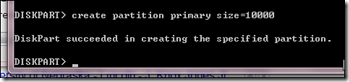
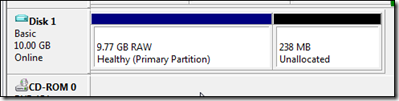
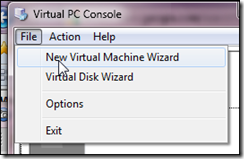
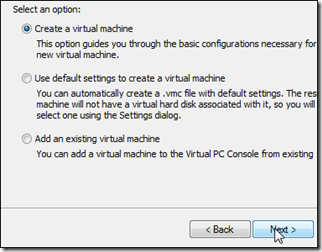
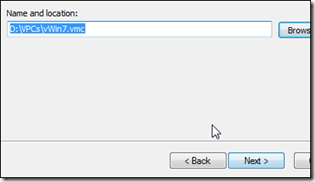
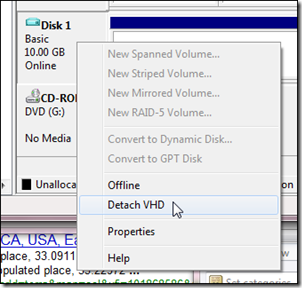
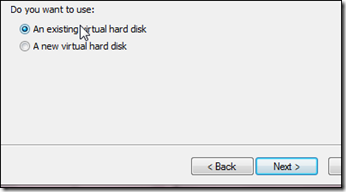
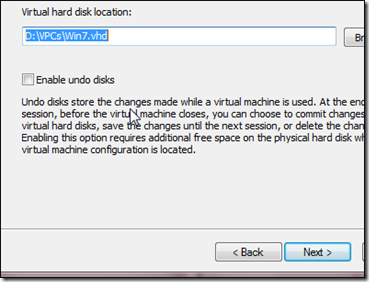
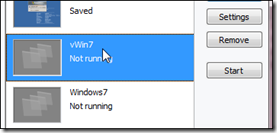
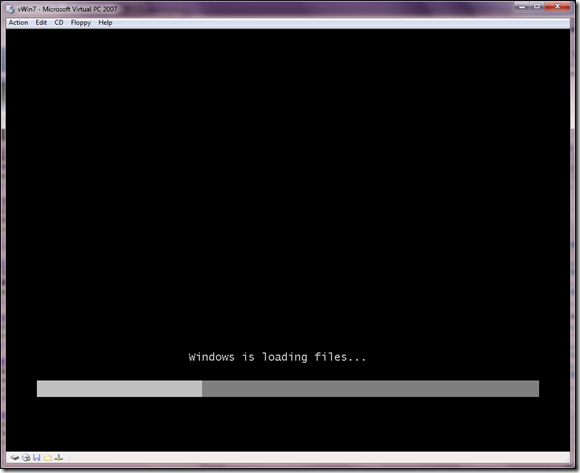
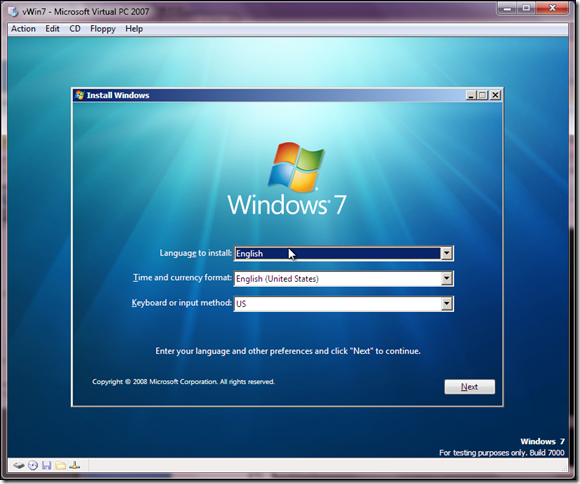
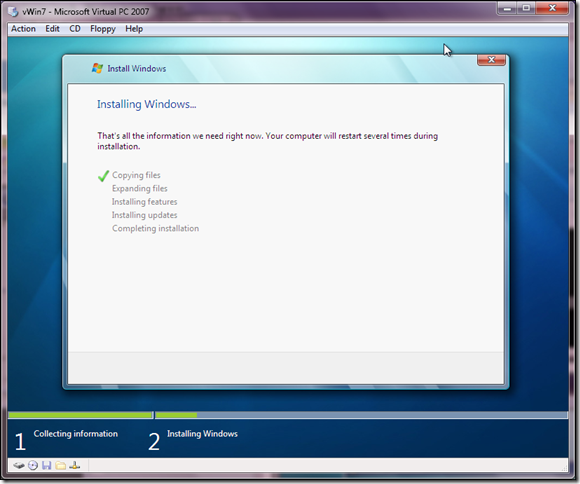
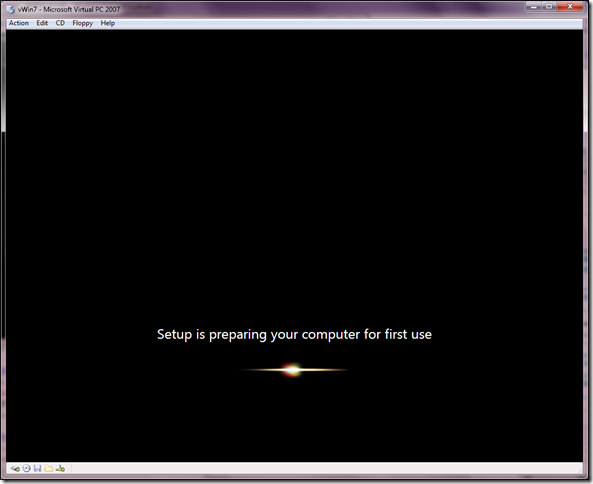
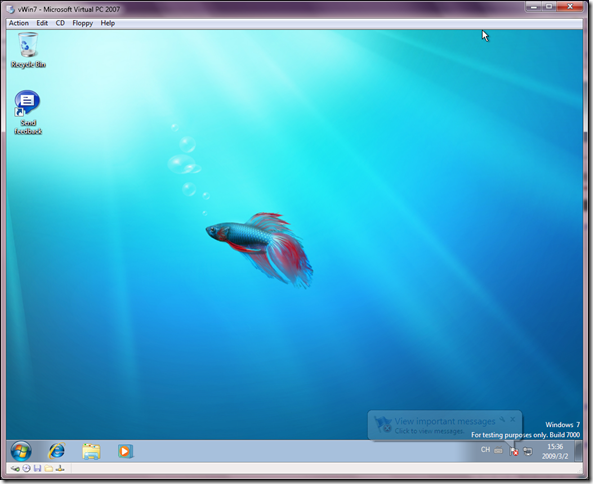
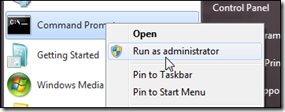
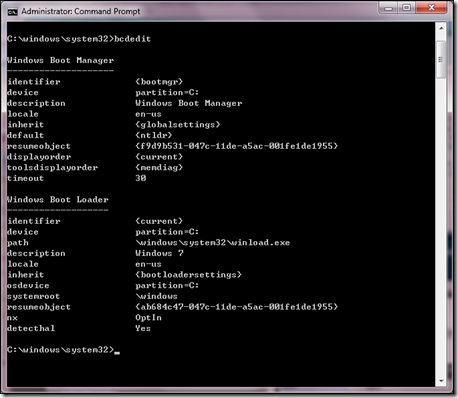
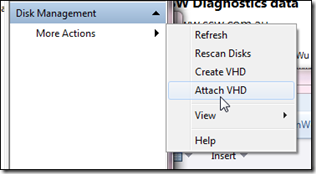
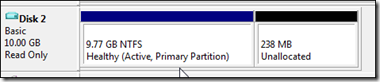
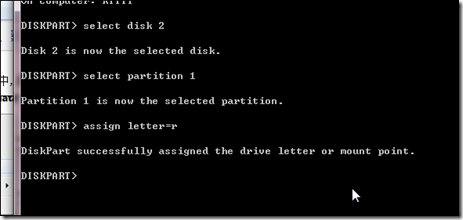
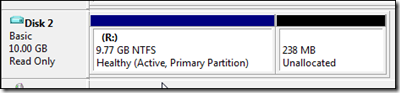
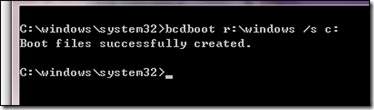
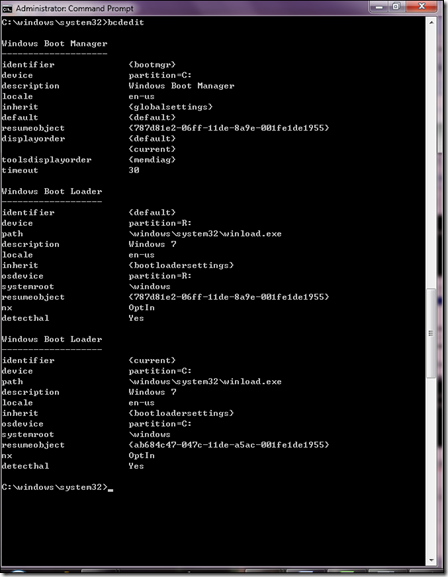

评论列表
查看所有 条评论